خبر های عجیب و جالب وتازه های فناوری ودانلود بهترین نرم افزار های موبایل و رایانه و...
از اینکه ما را لایق میزبانی چشمان گرمتان می دانید بر خود می بالم مارا از نظرات سازنده ی خود محروم نفرمایید. یاشارخبر های عجیب و جالب وتازه های فناوری ودانلود بهترین نرم افزار های موبایل و رایانه و...
از اینکه ما را لایق میزبانی چشمان گرمتان می دانید بر خود می بالم مارا از نظرات سازنده ی خود محروم نفرمایید. یاشاربررسی خطاهای رایج در هنگام اجرای بازی های کامپیوتری
بررسی خطاهای رایج در هنگام اجرای بازی های کامپیوتری

بازی های کامپیوتری زیادی از سایت سرزمین دانلود قابل دریافت هستند. یکی از مشکلات رایج کاربران، مواجه شدن با خطا برای اجرای بازی های کامپیوتری است.
در این مطلب، به بررسی متداول ترین مشکلات کاربران، و نحوه برطرف کردن آنها میپردازیم.
اطمینان از سازگاری سخت افزار و ویندوز :
قبل از دانلود و نصب هر بازی، سیستم مورد نیاز آن را مطالعه کنید.
(در توضیحات تمام بازی های پرحجم در سرزمین دانلود، سیستم مورد نیاز ذکر شده است)
دقت کنید که کامپیوتر شما از نظر سخت افزاری، مشخصات مورد نیاز را داشته باشد. بعضی از بازی های جدید روی ویندوزهای قدیمی (مثل ویندوز XP) اجرا نمیشوند. بعضی از بازی های قدیمی نیز ممکن است روی ویندوزهای جدید (مثل ویندوز 8) اجرا نشوند. این موضوع نیز حتما در توضیحات بازی ها ذکر شده است.
نرم افزارهای مورد نیاز :
قبل از نصب بازی های کامپیوتری (مخصوصا بازی های گرافیکی و سنگین) مطمئن شوید که نرم افزارهای مورد نیاز بر روی ویندوز شما نصب هستند.
برای اجرای بازی ها، معمولا این نرم افزارها مورد نیاز هستند:
Microsoft .Net Framework (در صورت مواجه شدن با خطای Net Framework.)
DirectX (در صورت مواجه شدن با خطای d3dx9 یا OpenGL)
Visual C++ Runtime Library (در صورت مواجه شدن با خطای ++Visual C)
valvE Steam (در صورت مواجه شدن با خطای Steam must be running)
آپدیت کارت گرافیک :
اگر کارت گرافیک شما قدیمی است، شاید برای اجرای یک بازی جدید نیاز باشد که درایور آن را آپدیت کنید.
درایور جدید کارت گرافیکی خود را میتوانید از سایت سازنده آن دریافت کنید.
و با از یک نرم افزار آپدیت درایور کمک بگیرید.
نصب Crack یا فعال ساز بازی :
بسیاری از بازی ها، نیاز به نصب Crack یا استفاده از Patch دارند.
(در این صورت حتما در توضیحات یا راهنمای فارسی آن بازی، به این موضوع اشاره میشود)
اگر شما با خطایی مثل Insert Disk یا خطاهای مشابه برای اجرای بازی مواجه شوید، یعنی فعال سازی بازی را به درستی انجام نداده اید.
سیاه شدن صفحه بازی، یا خطای Stopped Working :
گاهی اوقات در هنگام اجرای بازی، صفحه سیاه میشود. و یا خطای Stopped Working ظاهر میشود.
برای حل این مشکل، روی آیکون بازی کلیک راست کنید و Properties را بزنید.
سپس وارد قسمت Compatibility شوید و گزینه Run this program in compatibility mode for را تیک بزنید و Windows XP SP2 را انتخاب کنید. سپس دوباره بازی را اجرا کنید.
اخطار Available Memory Less Than 15mb هم با این روش برطرف میگردد.
خطای xlive.dll is missing :
این خطا مربوط به Games for Live است که جزو امکانات ویندوز میباشد، و پاک شدن این برنامه از ویندوز باعث بروز این خطا میگردد.
برای برطرف کردن این خطا، پکیج Games for Live را دانلود کنید. سپس روی آن کلیک راست کرده و Run as administrator را بزنید و برنامه را نصب کنید. سپس ویندوز را ریستارت کرده و دوباره بازی را اجرا کنید.
مشکلات ویندوز :
اگر تمام نکته های گفته شده را انجام دادید ولی باز هم برای اجرای یک بازی با مشکل مواجه هستید، ممکن است نیاز به نصب یک ویندوز جدید داشته باشید.
به دلایل نامعلوم، گاهی اوقات یک بازی روی ویندوز اجرا نمیشود. اما بعد از نصب مجدد ویندوز، به راحتی اجرا خواهد شد.
اگر زمان زیادی از وقت خود را برای بازی های کامپیوتری صرف میکنید (یا به اصطلاح بازی خور هستید!)، پیشنهاد میکنیم روی کامپیوتر خود دو نسخه از ویندوز را به صورت همزمان داشته باشید.
(ویندوز های 7 و 8)
در این صورت میتوانید مطمئن باشید که بازی مورد نظر شما حتما در یکی از نسخه های ویندوز اجرا خواهد شد.
آموزش تعیین و یا تغییر پسورد وای فای (WiFi)
آموزش تعیین و یا تغییر پسورد وای فای (WiFi)
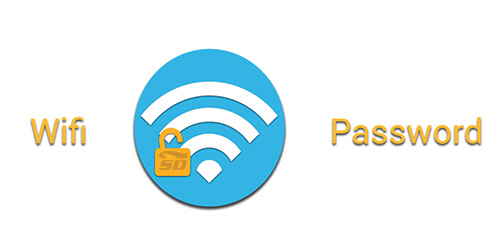
نرم افزار دیکشنری انگلیسی به فارسی SepehrDic v2 (نرم افزار ایرانی)
دانلود نرم افزار دیکشنری انگلیسی به فارسی SepehrDic v2 (نرم افزار ایرانی)

همه ما به لزوم استفاده و فهم زبان انگلیسی در دنیای امروز واقف هستیم. این زبان امروزه به یکی از نیازهای اساسی برای زندگی ما مبدل شده است به خصوص برای کاربران رایانه و اینترنت ، چراکه درصد بسیاری از مطالب موجود در اینترنت به زبان انگلیسی هستند. SepehrDic یک دیکشنری مناسب برای ویندوز شماست. این نرم افزار دارای بانک اطلاعاتی کاملی است و بیش از 152000 لغت را در خود جای داده است. آخرین ورژن این نرم افزار را هم اکنون می توانید از سرزمین دانلود دریافت نمایید.
ویژگی ها و قابلیت های کلیدی نرم افزار :
- معنی کامل بیش از 152000 کلمه و اصطلاح انگلیسی به دو زبان فارسی و انگلیسی.
- قابلیت Instant Search جستجوی آنی کلمه در حین تایپ.
- قابلیت Word List نمایش کلمات مشتق از حروف وارد شده.
- امکانات جانبی مانند تعیین اندازه فونت.
- سازگاری با نسخه های مختلف ویندوز.
نرم افزار وایبر برای ویندوز - Viber 4.2 for Windows
دانلود نرم افزار وایبر برای ویندوز
Viber 4.2 for Windows

نرم افزار وایبر در بین کاربران ایرانی بسیار محبوب است. از این نرم افزار برای برقراری ارتباط از طریق اینترنت موبایل استفاده میشود. با کمک نرم افزار Viber شما میتوانید اقدام به ارسال متن، عکس، صدا، و فیلم برای سایر کاربران نمایید.
علاوه بر ارتباط دو طرفه، توسط وایبر میتوان گروه های مختلفی ایجاد کرد. با ارسال مطلب در یک گروه، آن مطلب برای تمام کاربران عضو قابل مشاهده خواهد بود.
همچنین اگر سرعت اینترنت شما مناسب باشد، توسط وایبر میتوانید تماس رایگان صوتی برقرار کنید. این نرم افزار فقط از ترافیک اینترنت شما استفاده میکند و هزینه اپراتور موبایل ندارد.
برای فعال سازی وایبر، کافیست تا آن را روی گوشی موبایل خود نصب کنید. وایبر بر روی موبایل های اندروید، آیفون، و همچنین ویندوز موبایل قابل نصب است. سپس از طرف Viber یک کد فعال سازی به شماره موبایل شما SMS میشود. کافیست این کد را در نرم افزار وارد کنید تا حساب کاربری شما فعال شود.
برای استفاده از وایبر نیازی به شناسه و پسورد نیست. و هویت شما توسط شماره موبایل تان شناسایی میشود.
اگر وایبر را قبلا روی موبایل خود نصب و فعال سازی کرده باشید، میتوانید به راحتی از نسخه تحت ویندوز وایبر نیز استفاده کنید!
استفاده از وایبر تحت ویندوز بسیار راحت است. مخصوصا تایپ متن که توسط کیبورد بسیار راحت تر و سریع تر انجام میشود. تمام امکانات وایبر موبایل، در نسخه ویندوز هم وجود دارد. مثل ارسال پیغام به گروه ها، ارسال و دریافت عکس و فیلم، و ...
در این مطلب، میتوانید جدیدترین نسخه از وایبر تحت ویندوز را دانلود کنید. به این ترتیب وقتی پای کامپیوتر خود هستید میتوانید به راحتی به وایبر خود دسترسی داشته باشید.

به محض اجرای وایبر تحت ویندوز، شماره موبایل تان درخواست میشود. کافیست شماره موبایل خود (که قبلا وایبر آن را فعال کرده اید) وارد نمایید. سپس یک کد فعال سازی به موبایل شما ارسال میشود. این کد را در وایبر ویندوز وارد کنید تا نسخه تحت ویندوز نیز فعال سازی شود.
بعد از فعال شدن وایبر ویندوز، در هر زمان که از طریق موبایل یا کامپیوتر وارد وایبر شوید میتوانید تمام پیغام های رد و بدل شده قبلی را ببینید. یعنی هیچ مطلبی را از دست نخواهید داد.
نرم افزار وایبر تحت ویندوز نیز مثل نسخه موبایل، به لیست دفترچه تلفن (Contact) شما دسترسی دارد و وضعیت وایبر آنها را نمایش میدهد. به این ترتیب میتوانید با تمام دوستان خود که آنها هم نرم افزار وایبر را در موبایل خود دارند تماس وایبری برقرار کنید.
تا قبل از انتشار نسخه تحت ویندوز، کاربران محبور بودند از نرم افزارهایی مثل BlueStacks یا YouWave برای دسترسی به وایبر از طریق کامپیوتر استفاده کنند. اما اکنون با انتشار Viber تحت ویندوز، میتوان به راحتی و بدون دردسر توسط ویندوز از وایبر استفاده کرد.
نسخه جدید نرم افزار وایبر برای ویندوز، Viber 4.2 for Windows را دانلود کنید:
توجه: برای استفاده از وایبر تحت ویندوز، باید حداقل یک بار آن را روی موبایل خود نصب و فعال سازی کرده باشید. چون وایبر کاربران را توسط شماره موبایل شناسایی میکند.
حل مشکل عدم بوت شدن ویندوز با 10 ترفند فوق العاده
حل مشکل عدم بوت شدن ویندوز با 10 ترفند فوق العاده
شاید برای شما هم پیش آمده باشد که وقتی صبح اول وقت کامپیوترتان را روشن میکنید، میبینید ویندوزتان بوت نمیشود. در این زمان احساسی که به آدم دست می دهد شبیه زمانی است که آدم اشتباهی سوار اتوبوس شده باشد و بعد از رسیدن به مقصد متوجه قضیه شده باشد! در این هنگام بهتر است که ابتدا کمی کنترل خود را حفظ کنید تا ببینید که چه کاری باید انجام دهید. این مشکل دلایلی از جمله : پاک شدن فایل های بوت ویندوز، ایراد در بوت سکتور، تغییرات نا به جا در رجیستری، ورود ویروس های مخرب به سیستم و... دارد که همگی نیز به سادگی قابل برطرف شدن هستند. برای حل این مشکل و رهایی از آن احتمالا اولین گزینه اکثر کاربران ، تعویض ویندوز خراب می باشد. اما عجله نکنید و دست نگه دارید! راه های بهتری نیز برای رفع این مشکل وجود دارد؛ بدین ترتیب که قبل از هر چیز، ویندوز ابزارهایی را برای رفع اکثر این مشکلات قرار داده که بسیاری از کاربران از آن بی خبرند و گاهی اوقات به دلیل عدم بوت شدن ویندوز، حتی مجبور به حذف اطلاعات حیاتی شان می شوند. اما در این ترفند به بررسی 10 روش برای رفع کلیه مشکلات ذکر شده بدون نیاز به تعویض ویندوز می پردازیم و به عبارت بهتر راه حل کلیه خطاهایی که باعث بالا نیامدن ویندوز می شود را در این ترفند بیان می کنیم.
1- استفاده از دیسک استارت آپ ویندوز (Windows Startup Disk):
اولین کاری که باید در این هنگام انجام میدهید ساختن استارت آپ دیسک است. ممکن است بالا نیامدن وبندوز به خاطر اشکال در یک سری فایلها باشد که در ادامه ذکر خواهد شد، برای این کار شما باید یک دیسک برای استارت آپ کردن ویندوزتان درست کنید.
برای این کار شما باید سه فایل boot.ini ، NTLDR ، Ntdetect.com را در درایو ویندوزتان پیدا کنید. این فایلها که همگی هم در حالت پیش فرض در درایو ویندوزتان (C یا هرچیز دیگری) مخفی هستند، جزو فایلهایی هستند که برای بوت شدن ویندوز نیازمند هستند. لذا ممکن است که یکی از دلایل اصلی بوت نشدن ویندوزتان اشکالاتی در این فایلها باشد. پس زمانی که ویندوزتان درست کار میکند باید اقدام به درست کردن Windows Startup Disk کنید.
برای این کار این فایل ها را زمانی که ویندوزتان درست کار میکند، پیدا کرده و در یک فلاپی و یا CD و یا فلش مموری تان قرار دهید. توجه کنید که در درایو مورد نظر جز این فایلها نباید فایل دیگر وجود داشته باشد. حال زمانی که ویندوزتان بالا نمیآید ابتدا وبندوز را ریستارت کنید (می توانید از کلید ترکیبی alt+ctrl+Delete استفاده کنید) و دیسک استارت آپ را در کامپیوتر قرار دهید، وقتی که این دیسک را در کامپیوتر قرار میدهید ویندوز خود به خود فایلها مذکور را از در دیسک استارت آپ شما Load می کند و ویندوز به درستی بالا میآید و میتوانید به رفع مشکل مورد نظر بپردازید. درصورتی که مشکل این باشد شما میتوانید با کپی کردن فایلهای مذکور از روی دیسک استارت آپ به هاردتان مشکل را رفع و رجوع کیند.
2- استفاده از ویژگی Last Known good Configuration ویندوز :
شما هم چنین میتوانید با استفاده از ویژگی Last Known good Configuration ویندوزتان را بوت کنید. با کمک این ویژگی میتوانید آخرین تغییراتی را که باعث اختلال در بوت ویندوز میشود را Undo کنید. این ویژگی باعث بازگردانی کلید ریجیستری CurrentControlRegistrySet میشود. این کلید کارش این است که تنظیمات هاردتان و درایوهای مختلف را ذخیره میکند. در صورت اختلال در فایلهایی در درایو ویندوزتان این تنظیمات تغییر میکند. این ویژگی آخرین تنظیماتی این کلید را که باعث بالا آمدن ویندوز شده بود را جایگزین تنظیمات فعلی کلید ریجیستریتان میکند.درصورتی که شما بتوانید این تغییرات را بازگردانید، مطمئنآ ویندوزتان بالا خواهد آمد
برای استفاده از این ویژگی زمانی که با Erorr بالا نیامدن ویندوز مواجه شدید، با فشرن کلیدهای Alt+Ctrl+Delete ویندوزتان را ریستارت کنید، بعد از اینکه صدای "بیپ" اول ویندوز را شنیدید، کلید F8 را فشار دهید تا منوی Windows Advance Options برای شما نمایان شود. در منوی ظاهر شده گزینهی Last good configuration را انتخاب کنید و بعد Enter را فشار دهید. با این کار کامپیوترتان ریستارت میشود و ویندوز بالا خواهد آمد!
البته این نکته را فراموش نکنید که وقتی برای اولین بار ویندوزتان بالا نیامد باید از این ویژگی استفاده کنید، به عبارت دیگر زمانی که شما چندید بار ویندوز را ریستارت کردید و بالا نیامد این ویژگی جواب نمیدهد، چون آخرین کلید ریجیستری مورد نظر با هر بار تغییرات در بوت شدن ویندوز تغییر میکند.
3- استفاده از ویژگی System Restore :
یکی از ویژگیهای خوب ویندوز داشتن قابلیتی به نام System Restore است. ویندوز با استفاده از این قابلیت هر 24ساعت یک بک آپ از آخرین ویژگیها و تنظیماتش را دخیره میکند. به همین دلیل درصورتی که بتوانید از این ویژگی استفاده کنید میتوانید ویندوزتان را بوت کنید.
برای استفاده از این ویژگی ابتدا ویندوزتان را یک بار ریستارت کنید، بعد با وارد شدن به Windows advance Options و کلیک بر روی گزینهی Safe Mode ویندوز را بالا بیاورید. سپس با وارد شدن به بخش system Restore در Accessory ویندوز آخرین تنظیمات ویندوز را بازگردانی کنید. بعد ویندوز تان را ریستارت کنید.
4- استفاده از Recovery Consule :
ممکن است زمانی عمق فاجعه بیش از اینها باشد! به عبارتی با انجام دادن کارهای فوق شما نتوانید ویندوز را بازگردانی کنید. در این حالت شما نیاز به استفاده از ویژگی Recovery Consule دارید، برای این کار شما مجبور به استفاده از CD ویندوز هستید. مطمئنآ یک سری از فایلهای شما در ویندوزتان مشکل پیدا کرده است، درصورتی که راه های بالا جواب ندهد معنی اش این است که این فایلها قابل بازیابی نیستند و مجبور به استفادهی کپی تازهای از آنها در ویندوزتان هستید.
برای این کار باید CD ویندوزتان را قرار دهید و اجازه دهید که مراحل اولیهی نصب آغاز شود، بعد از این کارها ویندوز از شما سوال میکند که چکار می خواهید بکنید؟ نصب ویندوز جدید، رفع اشکال ویندوز قبلی . که ما گزینهی دوم را انتخاب میکنیم.
بعد از این مرحله ویندوز درایو حاوی ویندوزتان را نمایش میدهد. در صورتی که شما چندین ویندوز داشته باشید، با زدن عدد مربوط به آن ویندوز مراحل تعمیر و رفع عیب ویندوز مذکور با قرارگیری فایلهای سالم به جای فایلهای مشکل دار شروع میشود. بعد از این مرحله ویندوز ریستارت میشود و ویندوزتان بالا خواهد آمد.
5- رفع عیب فایل Boot.ini :
وقتی که ویندوز میخواهد Load شود، برنامهی Ntldr به فایل boot.ini رجوع میکند تا تعیین کند که فایل ویندوز در کدام درایو قرار دارد تا بتواند Load شود. لذا در صورت داشتن مشکل داشت فایل مذکور ویندوز به خوبی نمیتواند Load شود. بنابراین باید این فایل را تعمیر کنیم.
برای این کار نیاز به نسخه ای از ابزار Recovery Consule که در مورد قبلی بیان شد دارید.
لذا ابتدا باید CD ویندوز را در کامپیوترتان قرار دهید و طبق مراحل گفته شده در مورد قبل پیش بروید.
بعد عبارت Bootcfg/Parameter را تایپ کنید.
حال باید به جای عبارت parameter موارد زیر را برحسب نیازتان تایپ کنید:
Add/
کل هار دیسک را برای پیدا کردن فایل ویندوز خواهد گشت و به شما اجازه میدهد که هرکدام را که مایل بودید به فایل Boot.ini اضافه کنید
Scan/
هارد را برای پیدا کردن ویندوز اسکن میکند
List/
موارد نوشته در فایل Boot.ini را برایتان لیست میکند
Default/
سیستم عامل پیش فرض را در منوی بوت اصلی قرار میدهد
Rebuild/
کلآ فایل Boot.ini را دوباره درست میکند
Redirect/
اجازهی انتقال بوت سیستم عامل را به یک پورت دیگر میدهد.این پارامتر خود دو پارامتر زیر مجموعهای دارد:
[Port Baudrate] و [UseBiosSittings]
DisabalRedirect/
مانع مورد قبلی میشود
6- رفع Boot Sector ایراد دار:
در ابتدا باید بگویم که هر هارد دیسکی از جدول هایی تشکیل شده است که هر کدام از خانههای این جدول که حاوی اطلاعات خاصی است " Sector" خوانده میشود. حال اگر بخواهیم این سکتورها را دردرایو حاوی سیستم عامل بررسی کنیم، به هرکدام از انها "بوت سکتور" میگویند. یکی از دلایل بالا نیامدن ویندوز میتواند ایراد در این سکتورها باشد. درصورتی که به این نتیجه برسید که دلیل بالا نیامدن ویندوز اشکال در این مورد است، باید از یک ورژن دیگر از سیستم RecoveryConsule به نام Fixboot باید استفاده کنید.
برای این کار طبق مراحل کفته شده در مورد 4 عمل کنید و در کادر مربوطه عبارت Fixboot Drive را تایپ کنید و در قسمت Drive نام درایو مورد نظرتان را تایپ کنید.
7- رفع مشکل Master Boot Sector :
Master Boot Sector عنوان اولین بوت سکتوری است که خوانده میشود و مسئول اصلی بوت شدن ویندوز است. در صورت اشکال در این مورد، ویندوز بوت نمیشود. برای حل این مشکل باید بازهم از Recover Consule استفاده کنید.
برای این کار نیز طبق مراحل کفته شده در مورد 4 عمل کنید و در کادر مربوطه عبارت Fixmbr Device_Name را تایپ کنید
در قسمت بالا در کادر [Device_Name] باید نام مسیر درایوی را که میخواهید بوت سکتورش را درست کنید بنویسید.
مثلآ برای درایو C باید بنویسیم :
Device/harddisk C
توجه کنید کاری که مورد بالا می کند این است که در درایوی که مستر بوت سکتورش مشکل دارد، یک مستر بوت سکتور دیگر درست کند نه این که مستر بوت سکتور اولیه را تعمیر کند.
8- غیر فعال کردن ریستارت شدن ویندوز :
وقتی که ویندوز با مشکل بالا نیامدن مواجه میشود، به صورت خودکار ریستارت میشود و این چرخه مدام تکرار میشود و مانع از دادن وقت به کاربر برای حل مشکل میشود. لذا باید اول این امکان را غیر فعال کنید.
برای این منظور باید باید واردWindows Advance Options بشوید و بعد گزینهی Automattice Restart On System Faiuler را غیر فعال کنید و روی دکمه ی اینتر کلیک کنید.
9- استفاده از فایلهای Backup :
شما میتوانید از نرم افزارهای بازیابی اطلاعات پشتیبانی شده که بسیار متنوع هم هستند استفاده کنید
10- نصب داخلی ویندوز :
وقتی که دیدید با استفاده از راهکارهای فوق نمیتوانید بازهم ویندوز را بوت کنید، بهتر است که ویندوزتان را آپگرید کنید.
برای این منظور در مراحل نصب ویندوز، شما به جای رفتن به بخش Recivery Consule دکمهی Enter را میزنید و مراحل نصب را پی میگیرید، ولی در بخشی از مراحل نصب ویندوز به شما میگوید که ویندوز دیگری هم وجود درد، آیا مایل به آپگرید کردن آن ویندوز هستید یا اینکه می خواهید یک نسخهی جدید نصب کنید، شما گزینهی تعمیر (یا همان آپگرید) را فعال میکنید.
این روش تقریبا همیشه جواب میدهد و شما میتوانید مطمئن باشید که با این روش ویندوز حتمآ بالا خواهد آمد ولی تنها موردی که باید ذکر شود این است که در این روش کلیه آپدیت های ویندوز پاک می شوند و باید آن ها را دوباره دانلود کنید.
